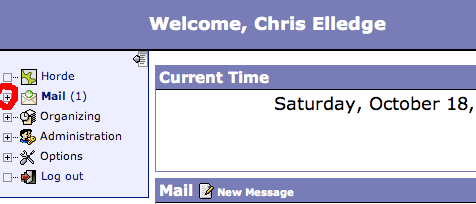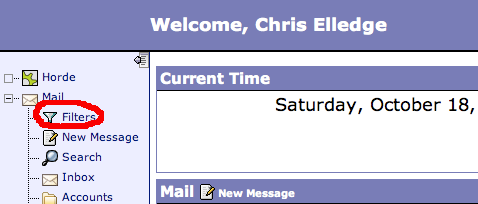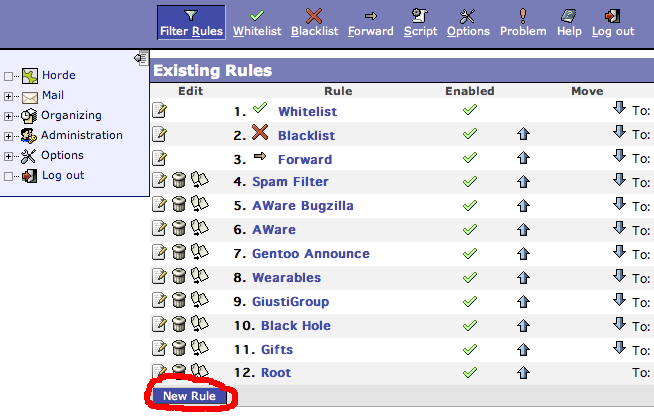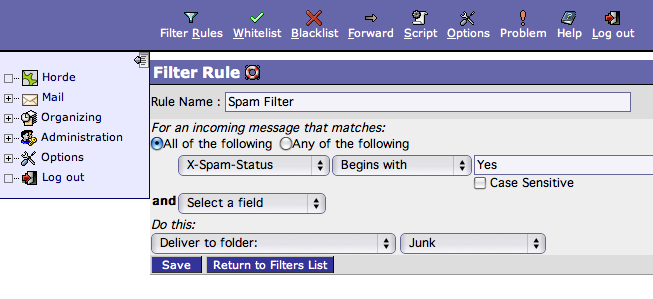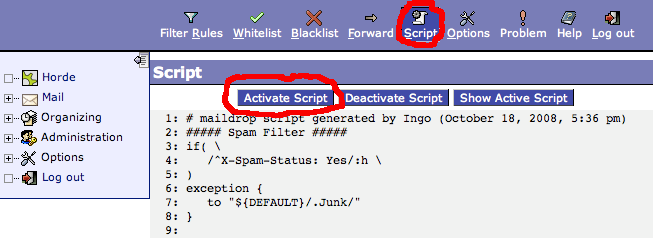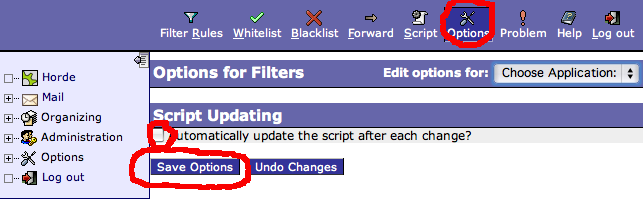Difference between revisions of "UtterChaosEmail"
(How to use UtterChaos Email) |
(Updating old server name.) |
||
| (17 intermediate revisions by one other user not shown) | |||
| Line 1: | Line 1: | ||
| − | This page contains information on how to use the UtterChaos email system provided on | + | This page contains information on how to use the UtterChaos email system provided on Kemelin. |
==Webmail== | ==Webmail== | ||
| − | Webmail is easily accessed by connecting to https:// | + | Webmail is easily accessed by connecting to https://gaerrim.utter-chaos.net/horde/ |
The more easily remembered http://mail.utter-chaos.net will redirect you to the secure URL. | The more easily remembered http://mail.utter-chaos.net will redirect you to the secure URL. | ||
===Mail Filters=== | ===Mail Filters=== | ||
| − | + | This section details the creation of server side mail filters using horde. The steps below provide an example of how to setup a SPAM filter. The creation of any other filter rules should naturally extend from the example. | |
| − | + | ;Warning: If you have filters that are running from the old email system and they are not listed in the filter list as seen in the steps below, you will need to add them all now if you want them to continue to work. Once you've made any changes to your filters with the new system. The old ones will be deleted. Nybble has backups of the old filter rules if you need them. | |
| − | + | At mail.utter-chaos.net, Expand the "Mail" Tag by clicking on the "+" next to the Icon. | |
| − | + | ||
| − | + | ||
| − | + | ||
| − | + | ||
| − | Additional filters can be added here as well. The filter matching program starts at the top and works its way down. It only applies the first rule that it finds. | + | [[Image:MailTagExpand.png]] |
| + | |||
| + | Click the "Filter" Link under the "Mail" Application Tag | ||
| + | |||
| + | [[Image:MailFilterSelect.png]] | ||
| + | |||
| + | Click the "New Rule" Button to create a new Filter. | ||
| + | |||
| + | [[Image:MailFilterCreate.png]] | ||
| + | |||
| + | Fill out the Rule by using the one in the image below as an example. You should select the "Junk" or "Spam" folder that you created previously. Then click "Save." | ||
| + | |||
| + | [[Image:MailFilterSpam.png]] | ||
| + | |||
| + | To Make sure that your Mail Filters are running. Click on the "Script" Tab and then on the "Activate Script" button. | ||
| + | |||
| + | [[Image:MailFilterScript.png]] | ||
| + | |||
| + | If you want to make it so that you don't need to Activate the new script when you make changes like you did above. Do the following: | ||
| + | |||
| + | Click the "Options" tab. Check the "Automatically update the script after each change?" box. Then click the "Save Options" button. | ||
| + | |||
| + | [[Image:MailFilterOptions.png]] | ||
| + | |||
| + | Additional filters can be added here as well. The filter matching program starts at the top and works its way down. It only applies the first rule that it finds. I would recommend not using the Whitelist Filter provided by Horde because any address placed in it will not go through any of your filters. If you want white lists for spam purposes, check the SpamAssassin Config section below | ||
==IMAP== | ==IMAP== | ||
| − | This | + | This section specifies the appropriate configurations for an email client to connect to your email account on Siranna. |
===IMAPS=== | ===IMAPS=== | ||
| − | + | Gaerrim only supports IMAP connections over SSL. This keeps your passwords safe and email archive secure. | |
| − | #Configure your client to connect to | + | #Configure your client to connect to gaerrim.utter-chaos.net on port 993 via SSL enabled IMAP. If your client does not support SSL, then you will need to find another client, figure out stunnel, or use the webmail services. |
#Configure your client to use password authentication (plaintext, not CRAM) and provide your username and password as needed. | #Configure your client to use password authentication (plaintext, not CRAM) and provide your username and password as needed. | ||
| − | #If your client asks, | + | #If your client asks, Gaerrim supports having messages and subfolders in the same folder. (Mozilla & Netscape ask this) |
===Setting up SMTPS=== | ===Setting up SMTPS=== | ||
| − | + | Gaerrim will only relay messages from authenticated users. This method uses STARTTLS (SSL) enabled SMTP with authentication to protect a user/password login. | |
#Configure your client to send email by SMTP. | #Configure your client to send email by SMTP. | ||
| − | #Choose | + | #Choose gaerrim.utter-chaos.net as your outgoing mail server. The SSL/TLS port is 25. If port 25 does not work due to your ISP blocking it, use port 587 (The mail submission service port). |
| − | #Enable SSL for outgoing mail, and choose to always use SSL if appropriate for your client. | + | #Enable TLS/SSL for outgoing mail, and choose to always use TLS/SSL if appropriate for your client. |
#Choose password authentication (not CRAM) for SMTP, and supply your username and password to your client as appropriate. | #Choose password authentication (not CRAM) for SMTP, and supply your username and password to your client as appropriate. | ||
==SPAM== | ==SPAM== | ||
| − | The antispam system on | + | The antispam system on Gaerrim has support for a Bayesian statistical classifier. This classifier needs to be trained to identify SPAM and HAM (valid non-spam email). By default the system will try to learn what your SPAM & HAM look like. |
| − | + | ||
| − | + | ||
| − | + | ||
| − | + | ||
| − | + | ||
| − | + | ||
| − | + | ||
| − | + | ||
| − | + | ||
| − | + | ||
| − | SPAM | + | If the SPAM system misclassifies your email, just drag it into your Junk/Spam folder to relearn it as SPAM; or drag it out of your Junk/Spam folder to relearn it as HAM. |
Latest revision as of 15:38, 16 September 2015
This page contains information on how to use the UtterChaos email system provided on Kemelin.
Webmail
Webmail is easily accessed by connecting to https://gaerrim.utter-chaos.net/horde/
The more easily remembered http://mail.utter-chaos.net will redirect you to the secure URL.
Mail Filters
This section details the creation of server side mail filters using horde. The steps below provide an example of how to setup a SPAM filter. The creation of any other filter rules should naturally extend from the example.
- Warning
- If you have filters that are running from the old email system and they are not listed in the filter list as seen in the steps below, you will need to add them all now if you want them to continue to work. Once you've made any changes to your filters with the new system. The old ones will be deleted. Nybble has backups of the old filter rules if you need them.
At mail.utter-chaos.net, Expand the "Mail" Tag by clicking on the "+" next to the Icon.
Click the "Filter" Link under the "Mail" Application Tag
Click the "New Rule" Button to create a new Filter.
Fill out the Rule by using the one in the image below as an example. You should select the "Junk" or "Spam" folder that you created previously. Then click "Save."
To Make sure that your Mail Filters are running. Click on the "Script" Tab and then on the "Activate Script" button.
If you want to make it so that you don't need to Activate the new script when you make changes like you did above. Do the following:
Click the "Options" tab. Check the "Automatically update the script after each change?" box. Then click the "Save Options" button.
Additional filters can be added here as well. The filter matching program starts at the top and works its way down. It only applies the first rule that it finds. I would recommend not using the Whitelist Filter provided by Horde because any address placed in it will not go through any of your filters. If you want white lists for spam purposes, check the SpamAssassin Config section below
IMAP
This section specifies the appropriate configurations for an email client to connect to your email account on Siranna.
IMAPS
Gaerrim only supports IMAP connections over SSL. This keeps your passwords safe and email archive secure.
- Configure your client to connect to gaerrim.utter-chaos.net on port 993 via SSL enabled IMAP. If your client does not support SSL, then you will need to find another client, figure out stunnel, or use the webmail services.
- Configure your client to use password authentication (plaintext, not CRAM) and provide your username and password as needed.
- If your client asks, Gaerrim supports having messages and subfolders in the same folder. (Mozilla & Netscape ask this)
Setting up SMTPS
Gaerrim will only relay messages from authenticated users. This method uses STARTTLS (SSL) enabled SMTP with authentication to protect a user/password login.
- Configure your client to send email by SMTP.
- Choose gaerrim.utter-chaos.net as your outgoing mail server. The SSL/TLS port is 25. If port 25 does not work due to your ISP blocking it, use port 587 (The mail submission service port).
- Enable TLS/SSL for outgoing mail, and choose to always use TLS/SSL if appropriate for your client.
- Choose password authentication (not CRAM) for SMTP, and supply your username and password to your client as appropriate.
SPAM
The antispam system on Gaerrim has support for a Bayesian statistical classifier. This classifier needs to be trained to identify SPAM and HAM (valid non-spam email). By default the system will try to learn what your SPAM & HAM look like.
If the SPAM system misclassifies your email, just drag it into your Junk/Spam folder to relearn it as SPAM; or drag it out of your Junk/Spam folder to relearn it as HAM.